A.아래 이미지와 같이 "There is a problem with the audio output device. Please reinstall the sound driver."라는 문구가 뜨는 경우 소리를 출력하는 장치가 PC 또는 노트북에 연결되어있지 않기 때문에 나오는 문구입니다.

따라서 PC 또는 노트북에 스피커, 헤드셋, 이어폰과 같은 소리 출력 장치를 연결하시면 해결 됩니다. 소리 출력장치 연결을 확인하시는 방법은 [1]번과 같습니다.
1. 모니터 우측하단의 스피커 모양에 빨간 X 표시가 없고, 아래 이미지와 같다면 출력 장치가 연결되어있는 것 입니다.

A.어플로 수강시 끊김현상(버퍼링)이 있는 경우 및 데이터 사용량을 줄이고 싶으신 경우 아래와 같이 강의 다운로드를 이용하시면 끊김현상 완화와 더불어 데이터 사용량을 줄이실 수 있습니다.
1.[어플 실행 > 내 강의실 > 강의 선택 > 강의 목차]에서 남색 디스크 모양 다운로드 버튼을 클릭합니다. (주황색인 경우 이미 다운로드 된 상태)

2. 100% 다운이 완료 될 때 까지 [다운로드 중지] 버튼을 누르지 마시고 기다려주세요.

3. 다운로드 된 강의를 바로 수강하실 경우 [예]를 누르시고 수강하시면 됩니다. 다운로드 된 강의들을 확인하시려는 경우 [아니요]를 눌러주세요.
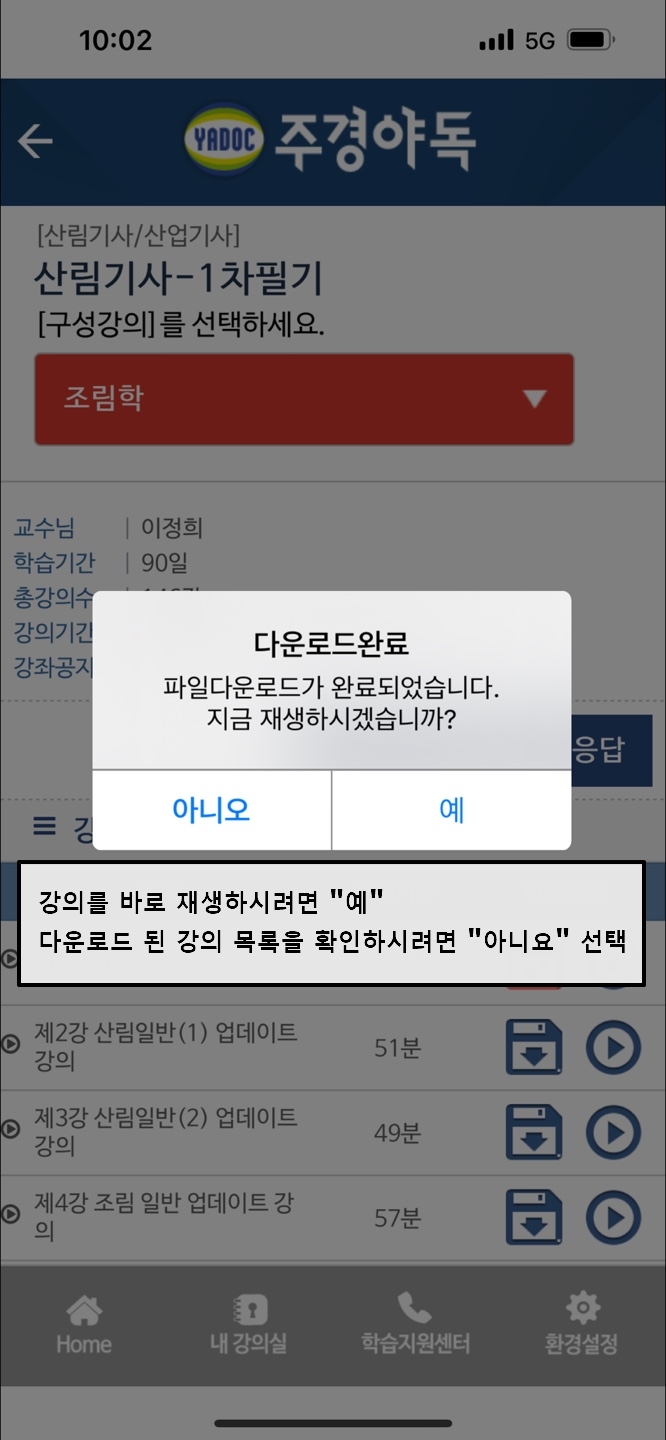
4. [다운로드 완료] 문구가 나온 뒤, 디스크 모양이 주황색이 된 경우 정상적으로 다운로드가 완료된 상태임을 의미합니다.
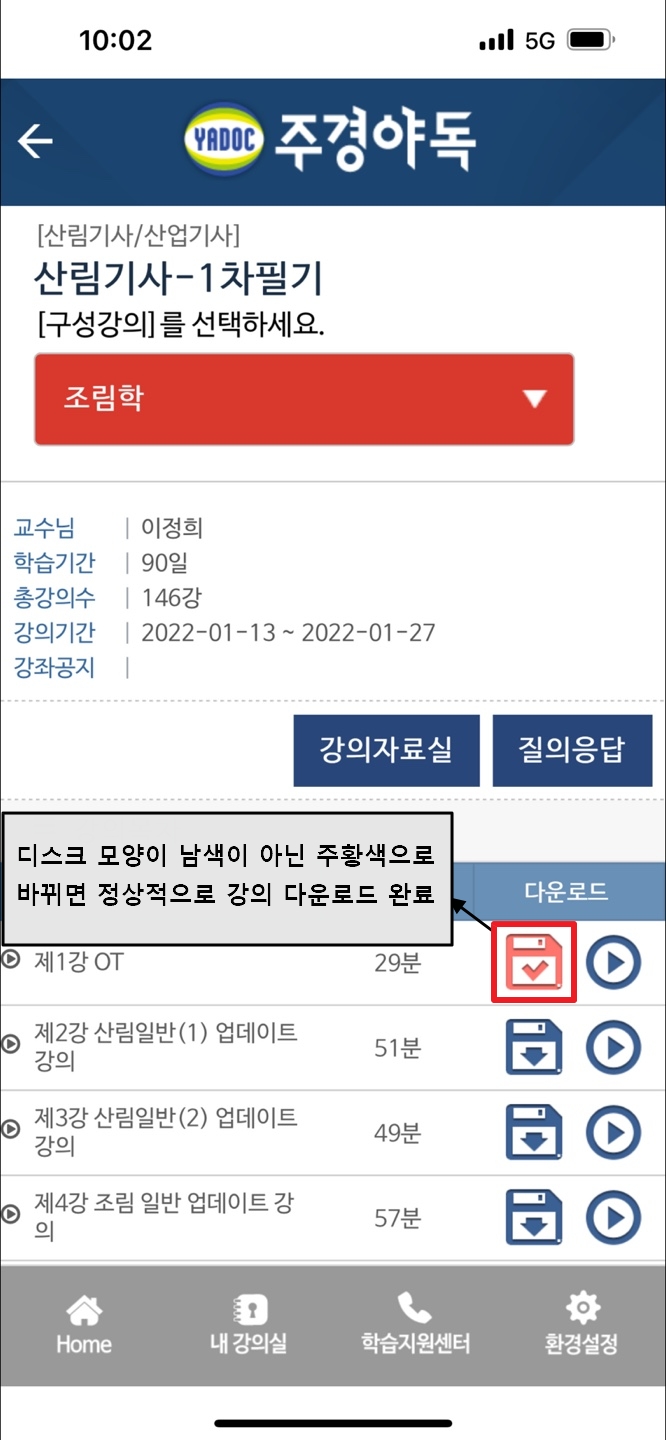
5. 다운로드 받은 강의 목록은 [어플 실행 > 환경설정 > 다운로드함] 에서 보실 수 있습니다.

A.어플 설치시 설치가 안되시거나, 오류가 발생하는 경우 아래와 같이 구글 플레이 스토어 데이터 삭제 및 캐시 삭제를 진행해주시길 바랍니다.
1. [설정]에 들어가신 뒤 [애플리케이션]을 선택합니다.
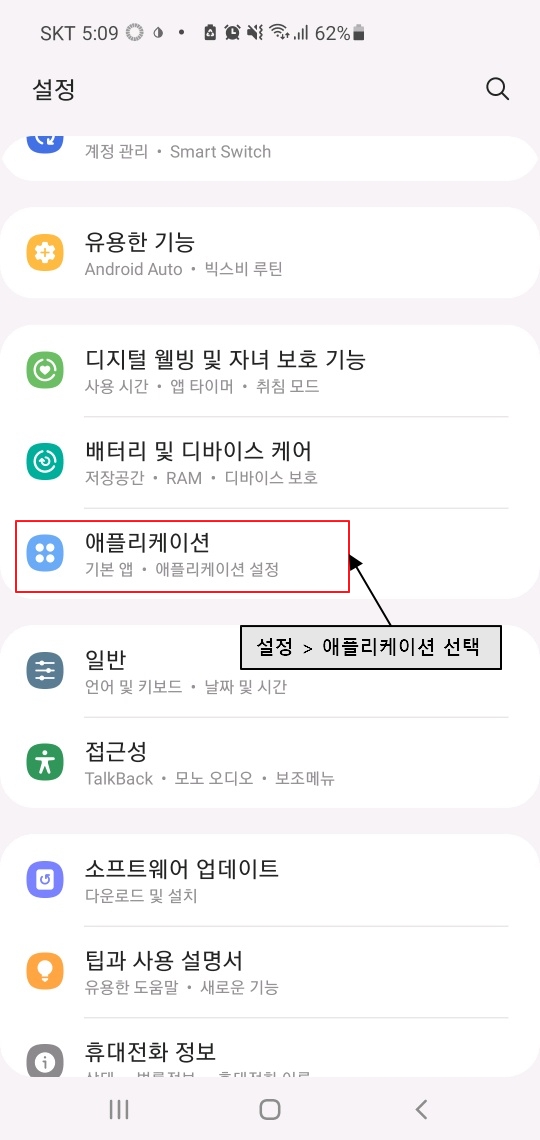
2. [애플리케이션]에서 Google Play 스토어를 선택합니다.
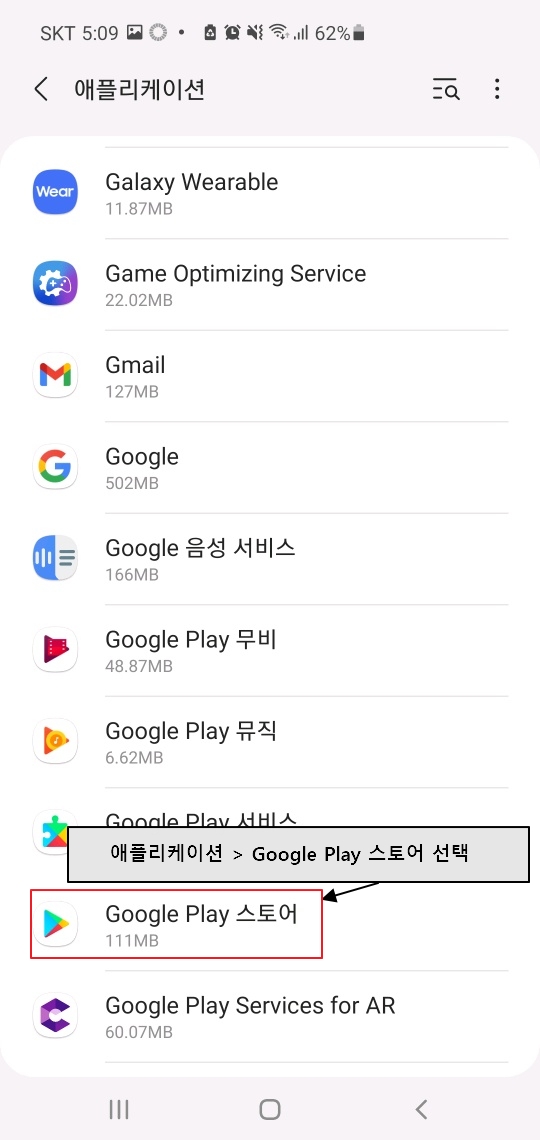
3. Google Play 스토어 애플리케이션 정보에서 [저장공간]을 선택합니다.
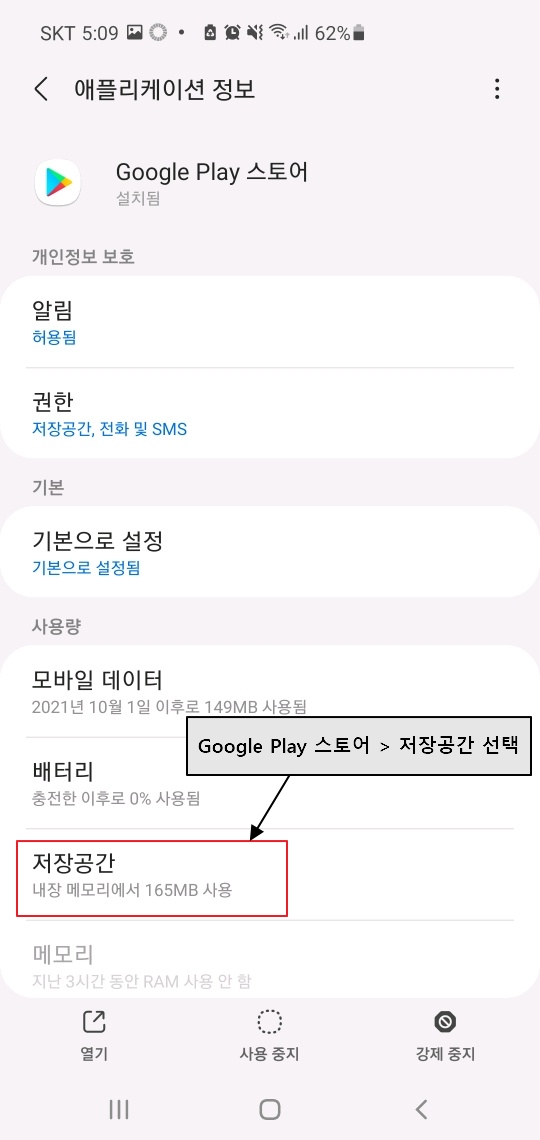
4. [저장공간]에서 [데이터 삭제]와 [캐시 삭제]를 각 한 번씩 실행합니다.
(단, 데이터 삭제 및 캐시 삭제를 진행하는 경우 어플이 초기화 되어 재로그인이 필요할 수 있습니다.)
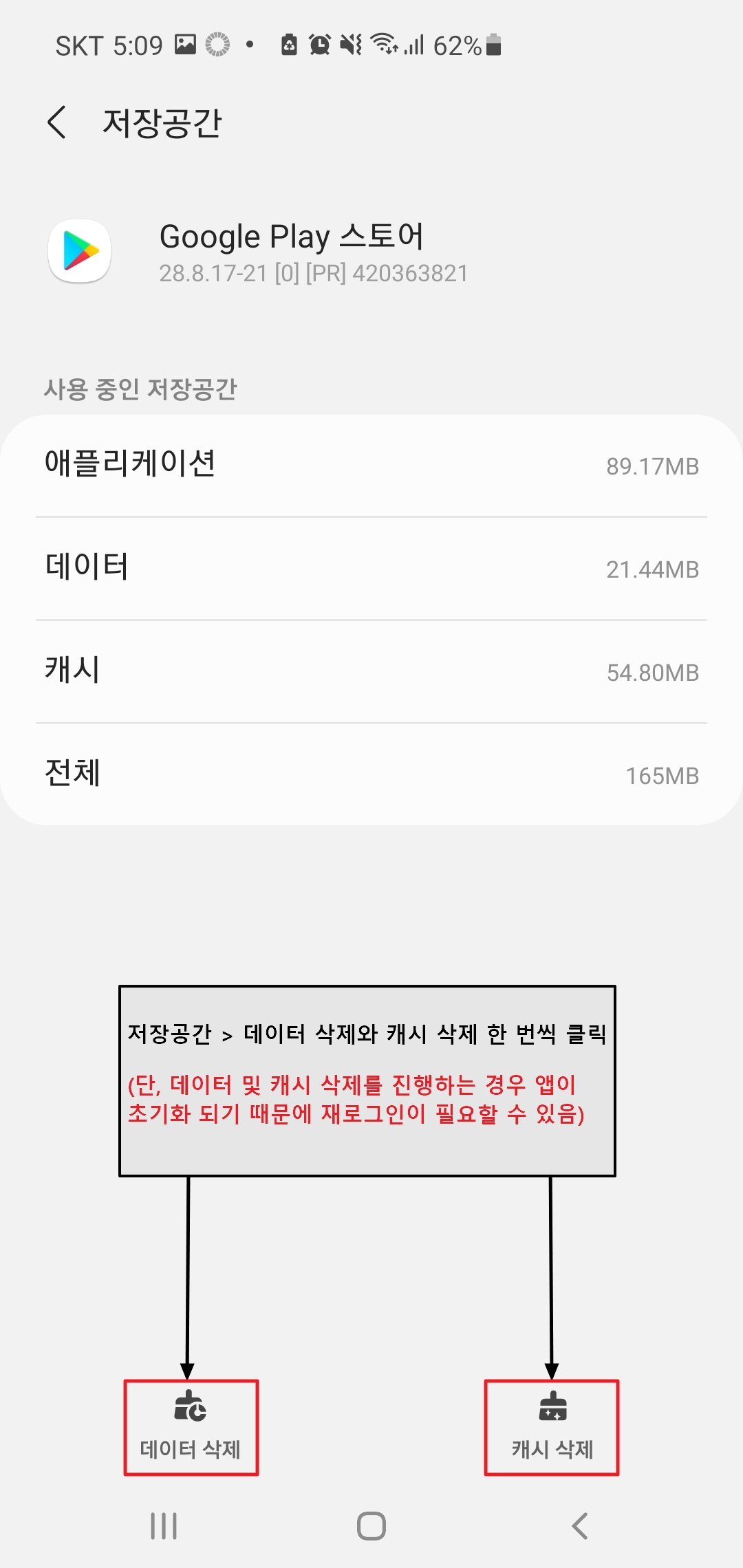
A.강의를 수강하실 때 아래와 같이 나오는 경우 그래픽 드라이버 설정을 변경해주시면 정상적으로 이용이 가능하십니다.
변경방법은 아래와 같습니다.
1. 영상이 나오는 화면 위 마우스를 올린 채, 마우스 오른쪽 버튼을 클릭합니다.

2. OPEN GL 또는 OPEN GL2를 선택한 뒤 영상이 재생되는 화면을 닫고, 다시 강의보기를 클릭합니다.

A."동영상 녹화 추적 또는 음성 녹을을 할 수 있는 프로그램이 발견되어 플레이어를 중지합니다."
이 메세지가 뜨는 경우는 윈도우10에 기본으로 설치 된 게임바 기능의 녹화 기능이 켜졌을 경우에 발생되는 증상입니다.
해당 기능을 끄는 방법은 아래와 같습니다.
1. 시작 > 설정(톱니바퀴모양)을 선택시 뜨는 Windows 설정에서 게임을 선택합니다.

2. 게임 바를 사용하여 게임 클립, 스크린샷 및 브로드 캐스트 레코드 항목이 켬으로 되어 있으면 끔으로 변경합니다.
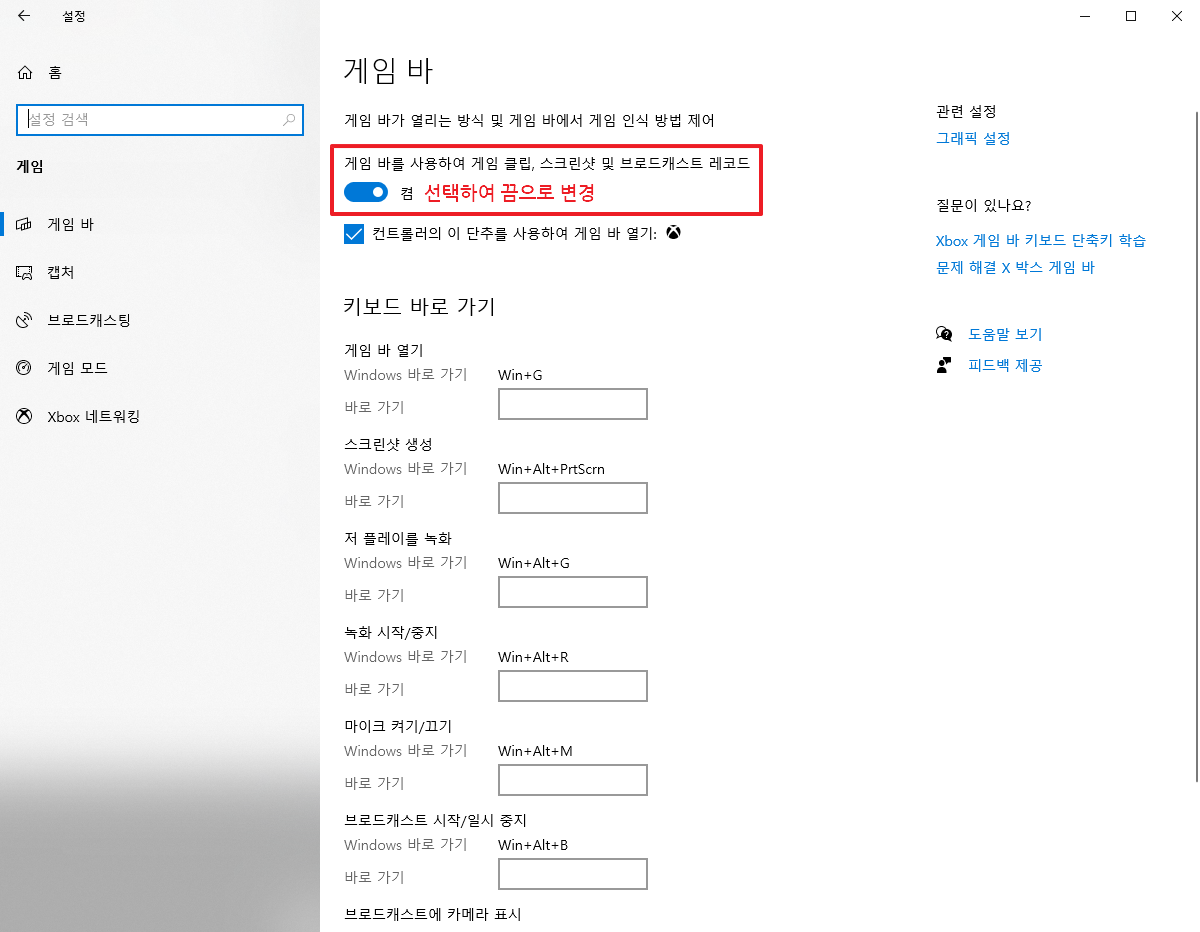
3. 마이페이지 > 수강중인 강의에서 강의 보기를 눌러 정상적으로 나오는지 확인합니다.
※ 알캡쳐, 클립다운 같은 녹화, 녹음, 캡쳐 기능이 있는 프로그램도 삭제후 이용 부탁드립니다.
- 2024.02.28 추가 사항

1. 제어판 > 네트워크 및 공유 센터를 선택합니다.

2. 좌측 메뉴 > 어뎁터 설정 변경을 선택합니다.

3. 사용중인 WIFI(와이파이) 또는 이더넷을 선택 후 마우스 우 클릭시 나오는 메뉴중 속성을 선택합니다.
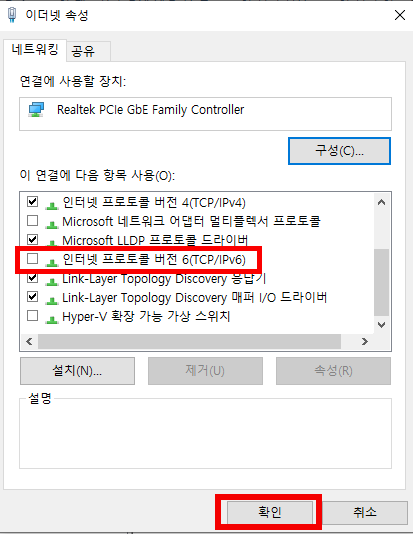
4. 이더넷 설정에서 인터넷 프로토콜 버전 6(TCP/IPv6)을 체크 해제 후 확인을 누릅니다.
5. 마이페이지 > 수강중인 강의에서 강의 보기를 눌러 정상적으로 나오는지 확인합니다.